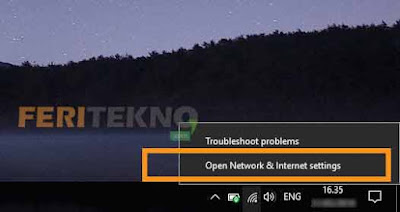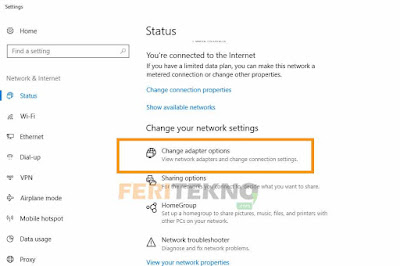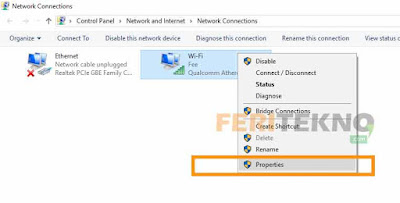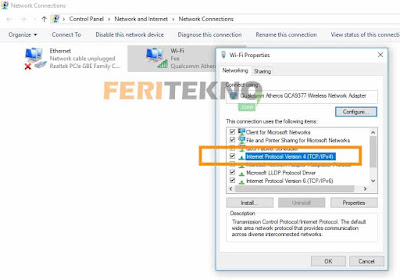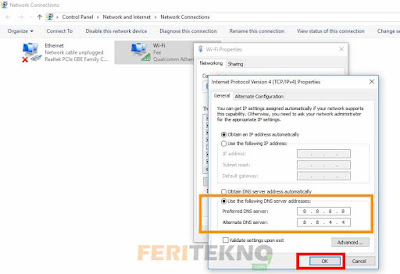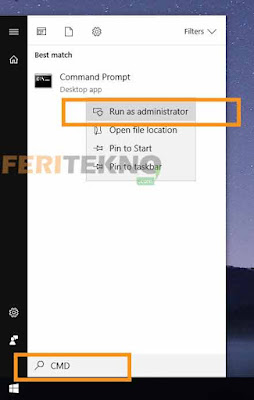Mengatasi Server DNS Address Could Not Be Found di PC/Laptop Windows – Ketika lagi sedang asyik-asyiknya browsingan di pc/laptop dan tiba-tiba muncul notifikasi server dns address could not be found, dan padahal internet di rumah tidak ada kesalahan sama sekali.
Ketika dicek memakai smartphone dan menghubungkan ke wifi juga tidak ada masalah, hanya bermasalah di kompute itu terus. Mungkin ini pertanyaan yang sering terjadi, dan hal tersebut juga pernah dialami oleh teman saya.
Daftar Isi Artikel Ini
ToggleMengatasi Server DNS Address Could Not Be Found
Jadi pada kesempatan kali ini kami ingin berbagi sebuah tips memperbaiki masalah tersebut, kalau error ini mungkin terjadi akibat adanya masalah pada DNS Server dari ISP kamu.
Dan untuk mengatasinya kalian bisa ikuti dua metode dibawah ini, jika metode pertama masih tidak berhasil kalian bisa langsung ikuti metode yang kedua.
Kalau untuk metode yang pertama yakni melakukan konfigurasi dns server, sedangkan yang kedua menggunakan perintah cmd atau command prompt, berikut ulasan lengkapnya.
Dengan Cara Konfigurasi DNS Server
1. Langkah pertama kalian bisa masuk ke Network and Sharing Center, caranya bisa Klik Kanan pada ikon Wifi-nya yang terdapat dibagian pojok kanan bawah, lalu pilih Open Network and Sharing Center. (Setiap versi windows berbeda-beda, kalau di windows saya namanya bukan open network and sharing center, tetapi Open Network & Internet Settings).
2. Kemudian kamu klik pada tulisan Change Adapter Settings atau Change Adapter Options.
3. Lalu kamu pilih adapter yang kamu gunakan, andai kata kamu menggunakan jaringan LAN berarti kamu pilih Ethernet, jika menggunakan Wifi untuk berinternetannya maka pilih Wi-Fi. Sebagai contohnya disini saya menggunakan wifi, berarti saya Klik Kanan wifi tersebut lalu pilih Properties.
4. Selepas itu klik terus atau klik dua kali pada Internet Protocol Version 4 (TCP/IPv4).
5. Lalu kamu pilih Use the following DNS server addresses, kemudian kamu masukkan dns dibawah ini (Kamu coba satu persatu, contohnya seperti gambar dibawah nya).
Google Public DNS
Preferred DNS server : 8.8.8.8
Alternate DNS server : 8.8.4.4OpenDNS
Preferred DNS server : 208.67.222.222
Alternate DNS server : 208.67.220.220
Seharusnya dengan cara atau metode pertama ini sudah dipastikan bisa, namun kalau masih belum bisa juga coba deh dengan metode dibawah ini dengan perintah cmd atau command prompt.
Dengan Menggunakan Perintah Command Prompt
1. Buka CMD atau Command Prompt-nya sebagai Administrator, caranya bisa klik Logo Windows yang berada dipojok kiri bawah, lalu ketik CMD dan Klik Kanan lalu pilih Run as administrator (Jika ada muncul notifikasi saat pilih run as administrator, kamu pilih Yes saja nanti).
2. Kemudian kamu ketik perintah dibawah ini satu per satu, misalnya ketikkan pertamanya ipconfig /flushdns , nah habis itu tekan Enter pada keyboard, lalu lanjut lagi kata kedua, ketiga, keempat dan seterusnya sampai kata Exit.
ipconfig /flushdns
ipconfig /registerdns
ipconfig /release
ipconfig /renew
NETSH winsock reset catalog
NETSH int ipv4 reset reset.log
NETSH int ipv6 reset reset.log
Exit
3. Jika sudah sampai 8 kali yang diakhiri dengan perintah Exit, cobalah kamu lakukan Restart pada PC/Laptop kamu. Jika sudah menyala komputernya, coba kamu browsing maka tidak akan muncul lagi server dns address could not be found.
Teman saya sudah pernah mencobanya pada metode pertama, tetapi berselang kemudian muncul lagi notifikasi seperti itu saat browsing. Saat mencoba metode kedua, sampai sekarang ini tidak ada muncul kata-kata yang menyebalkan itu hehe.
Yaaa mungkin itu sajalah mengenai mengatasi server dns address could not be found saat sedang browsing, mengatasi server ip address could not be found ataupun solusi kenapa server ip address could not be found.
Baca Juga : Mengatasi Flashdisk yang Terjangkit Virus
Baca Juga : Cara Mempercepat Loading Mozilla Firefox
Baca Juga : Mengatasi Google Chrome yang Sering Keluar Sendiri
Baca Juga : Mengatasi Tombol View Image yang Hilang di Google Images
Baca Juga : Cara Menghilangkan Virus di Google Chrome
Jika ada pertanyaan atau sebagainya teman-teman bisa langsung komentar saja dibawah dan nanti pastinya tim kami akan coba menjawab semua pertanyaan teman-teman dengan cepat.
Kalau berkenan sih, boleh dong bantu kami share artikel ini ke media sosial kalian hehe, atau juga bisa ikuti fanpage kami di facebook dan tunggu berita menarik lainnya yang tak kalah jauh yang pastinya.