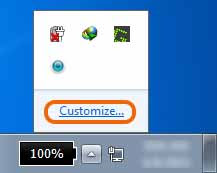Teman-teman sedang mencari tutorial untuk mengembalikan icon baterai laptop yang hilang? postingan ini sangat tepat yang kalian cari!. Silahkan bisa langsung ke tutorialnya, jika ingin baca pembahasannya terlebih dahulu juga boleh, biar nambah wawasan untuk kalian.
Icon baterai yang hilang pada taskbar baik windows 7, 8 dan 10 bisa saja terjadi akibat kelalaian kita dalam merawat laptop, ntah sengaja tetapi lupa untuk mengembalikannya atau tidak sengaja dan tidak tahu harus bagaimana untuk memperbaiki masalah tersebut.
Ikon batre yang muncul pada taskbar berguna untuk menampilkan masih berapa daya yang kuat untuk menahan hidupnya sistem pada laptop kita, jika tidak ada ikon batre maka kita juga bingung masih berapa persen batre (battery percentage) tersebut menahan kelangsungan dayanya.
Nah bagi teman-teman nih yang hilangnya ikon baterai tersebut, saya akan jelaskan beberapa cara sesuai dengan windows kamu, silahkan teman-teman coba satu persatu yaa pada tutorial dibawah ini.
Daftar Isi Artikel Ini
ToggleCara Menampilkan Icon Baterai yang Hilang di Taskbar Windows
Jika gambar tutorial dibawah ini kurang jelas, silahkan di klik nanti akan ke zoom dan kelihatan lebih jelas.
Saya akan jelaskan dengan 7 (tujuh) cara, dan semua cara teman-teman bisa ikuti, senyaman teman-teman mau menggunakan cara yang mana.
Silahkan ikuti secara berurutan, jika masih tidak bisa, ikuti metode selanjutnya sampai berhasil muncul. Tentu hal ini bisa diterapkan pada semua windows 7, 8 & 10.
Hal yang paling penting jangan malas membaca, jika malas membaca kalian tidak akan berhasil memunculkan baterai laptop yang hilang. Tidak perlu khawatir, saya akan bahas step by step, supaya lebih mudah dipahami.
#Metode Pertama: Tips Memunculkannya Lagi
Langkah awal yang bisa teman-teman lakukan adalah merestart laptop, dengan merestart laptop maka semua sistem akan berjalan sempurna lagi.
Jadi silahkan restart terlebih dahulu, semoga setelah nyala lagi baterai laptop akan muncul kembali, namun jika belum muncul juga silahkan ikuti step selanjutnya dibawah ini.
#Metode Kedua: Tips Mengembalikannya Lagi
- Klik Kanan pada taskbar yang kosong, lalu pilih Properties.
- Pilih Customization atau Customize.
- Pilih pada Turn system icons on or off.
- Kamu cari ikon baterainya, lalu pilih ON.
- Klik OK.
- Terakhir restart laptopnya.
#Metode Ketiga: Tips Mengatasinya Versi Ke-3
- Klik Ikon Windows yang dibagian bawah pojok kiri.
- Ketik Device Manager, lalu kamu klik untuk membukanya.
- Kamu klik terus pada ikon Batteries sampai terbuka.
- Selanjutnya klik kanan terlebih dahulu pada Microsoft AC Adapter, lalu pilih Disable device dan klik Yes.
- Dan klik kanan lagi pada Microsoft ACPI-Compliant Control Method Battery, pilih Disable device dan klik Yes.
- Setelah itu klik kanan pada Batteries dan pilih Scan for Hardware changes (dibutuhkan koneksi internet).
- Jika sudah di scan, kamu Enable lagi pada Microsoft AC Adapter dan Microsoft ACPI-Compliant Control Method Battery.
- Terakhir restart laptopnya.
#Metode Keempat: Seperti Metode Ketiga Diatas
Cara keempat ini sama dengan cara ketiga, jika teman-teman tidak memiliki koneksi internet, setelah Disable silahkan lakukan Enable lagi (tidak perlu scan for hardware changes) direkomendasikan lakukan scan, namun jika tidak memiliki internet tidak masalah.
Siapa tau tanpa scan bisa diatas, karna scan for hardware changes hanya memperbarui driver saja. Setelah melakukan enable, silahkan restart laptop milik kalian.
#Metode Kelima: Lewat Group Policy Editor
- Ketik Win + R secara bersamaan sampai muncul kotak Run.
- Ketik gpedit.msc lalu tekan Enter di keyboard. (jika muncul notifikasi pilih Yes).
- Lalu kamu buka User Configuration ▷ Administrative Templates ▷ Start Menu and Taskbar.
- Disebelah kanan cari injectable testosterone enanthate for sale yang namanya Remove the battery meter.
- Kalau sudah ketemu klik kanan dan pilih Edit.
- Setelah itu pilih Not Configured, lalu klik OK.
- Terakhir restart laptop kamu.
#Metode Keenam: Untuk Tampilan Windows 7
- Klik pada ikon yang segitiga, dan pilih Customize.
- Disitu kamu cari yang ikon baterai dan pilih Show icon and notifications.
- Klik OK.
- Restart laptopnya.
#Metode Ketujuh: Untuk Tampilan Windows 8 & 10
- Buka panel settings windowsnya, atau bisa juga sebagai alternatif ketik Win + i secara bersamaan.
- Kamu klik pada Personalization.
- Klik lagi Taskbar dibagian pojok kiri.
- Scroll kebawah untuk mencari tulisan Turn system icons on or off, jika sudah ketemu kamu klik.
- Disitu kamu cari ikon baterai atau power, klik ON lalu pilih OK.
- Jika belum muncul, restart laptop kamu.
Akhir Kata
Metode diatas pastinya bisa diatasi karna sudah saya lakukan semuanya work (berhasil), mau itu mengalami ikon baterai yang hilang di taskbar, icon baterai tidak bisa di on ataupun menampilkan ikon batre di laptop.
Dan metode diatas semuanya teman-teman bisa terapkan pada semua versi windows, mau itu windows xp, 7, 8 maupun win 10 (home / professional).
Oh iya, boleh juga dong komentar kamu suksesnya pada cara keberapa dan menggunakan windows apa, supaya pembaca lainnya bisa memahami dari isi komentar yang ada. Selamat mencobanya yaa 🙂