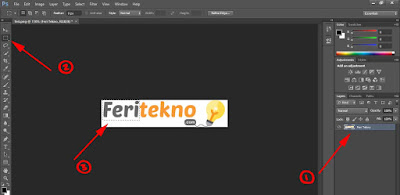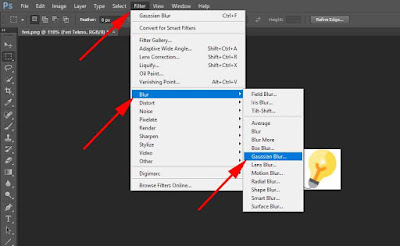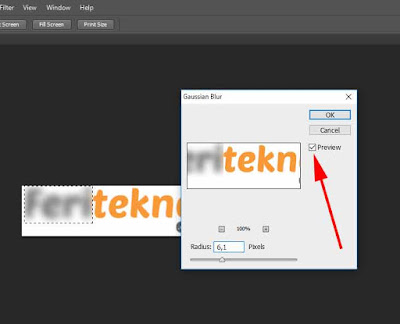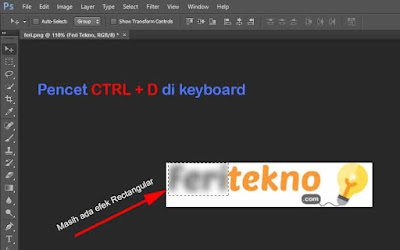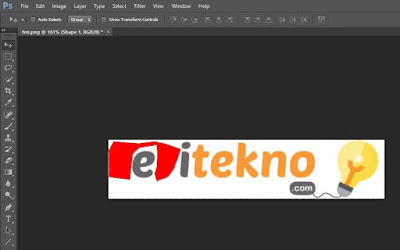Cara Membuat Efek Blur Pada Objek Pilihan di Photoshop – Adobe Photoshop adalah salah satu software buatan adobe yang paling banyak laris atau laku dari pada software adobe lainnya seperti adobe premiere, adobe ilustrator, adobe animate dan masih banyak lagi.
Dengan menggunakan photoshop, kita bisa membuat manipulasi foto, mengganti background merah atau biru, bisa foto bareng artis dengan bakat editing, dan masih banyak lagi yang bisa kita edit menggunakan photoshop.
Setiap photoshop memiliki versi yang berbeda, tentu setiap versi juga memiki fitur yang berbeda juga. Yang paling saya sukai yakni adobe photoshop CC tahun 2015 keatas, karena kalau kita pakai CC pasti jauh lebih baik dalam hal fitur.
Kalau untuk CS saya sarankan pakai yg CS6 saja, jangan kurang dari cs6, kalau kita pakainya dibawah cs6 fiturnya masih banyak yang kurang.
Namun kalian pernah enggak sih ketika ada sesuatu hal yang discrenshot atau mau membuat objek tertentu bisa diblur dengan photoshop? Tetapi kalian tidak tau caranya, nah disini saya akan bantu kalian dalam membuat efek blur pada photoshop, semua versi photoshop bisa kita lakukan sesuka kita.
Daftar Isi Artikel Ini
ToggleCara Membuat Efek Blur di Photoshop
Dalam membuat efek blur, disini saya sebagai contohnya akan menggunakan photoshop cs6, jika kalian beda versi jangan khawatir, karena semua versi bisa kita lakukan.
Sesuai dengan judul diatas yakni Photoshop Semua Versi, yang berarti cs3, cs4, cs5, cs6, cc2015 dan sebagainya bisa kita terapkan dalam membuat efek blur.
Saya akan jelaskan 2 cara yang bisa kamu terapkan, yaudah langsung aja simak penjelasannya baik-baik dibawah ini yaa gaess, berikut 2 cara yang bisa kamu ikuti.
1. Menggunakan Rectangular Marguee Tools
1. Kalian open atau drag foto yang ingin di blur menggunakan software photoshop.
2. Pertama kalian klik Layer pada objek yang mau diblur, kedua Rectangular Marquee Tools yang kotak, ketiga kalian tekan klik kiri pada mouse pada objek yang ingin diblur (Sebagai contohnya saya pilih kata Feri). Kalau kurang jelas gambarnya dibawah ini, kalian klik saja untuk memperbesarnya.
3. Lalu kalian pilih Filter – Blur – Gaussian Blur.
4. Setelah itu jangan lupa kamu Centang Pada Preview, dan tinggal atur deh blurnya (Semakin besar Radiusnya, semakin buram), lalu tinggal klik OK jika sudah cocok.
5. Setelah pencet tombol Ok, nanti masih ada efek Rectangular Marque Tools, supaya bisa hilang kamu bisa pencet tombol Ctrl + D pada keyboard kamu.
6. Selesai deh.
2. Menggunakan Pen Tools
1. Kalian open atau drag foto yang ingin diblur ke photoshop.
2. Pertama kamu pilih Layer pada objek yang ingin diblur, kedua pilih Pen Tools, ketiga jangan lupa pilih mode Shape.
3. Habis itu tinggal kamu seleksi aja pada objek yang mau diblur, sebagai contohnya saya pilih kata F dan R.
4. Nah langkah selanjutnya, kamu pilih Filter – Blur – Gaussian Blur. Dan selebihnya kamu lihat lagi pada metode pertama karena sudah saya jelaskan cara pakai gaussian blurnya.
5. Selesai deh.
Penutup
Itulah yang bisa kita buat pada cara membuat efek blur pada objek pilihan di photoshop, membuat blur di photoshop cs2 / cs3 / cs4 / cs5 / cs6 / cc, cara membuat shape blur di photoshop, cara membuat blur background di photoshop, cara blur wajah di photoshop ataupun cara blur tulisan di photoshop.
Lihat Juga : Situs Untuk Edit Foto Online Secara Gratis
Lihat Juga : Cara Uninstall Font di Adobe Photoshop
Lihat Juga : Cara Membuat Tanda Panah di Photoshop
Lihat Juga : Mengatasi File Layer Locked di Photoshop
Lihat Juga : Cara Kompres Foto Menggunakan Photoshop
Jika teman-teman ada pertanyaan atau sebagainya tinggal komentar saja dibawa yaa, semoga saya dapat membantunya dari setiap pertanyaan teman-teman disini. Selamat mencobanya yaa, semoga berhasil hehe.