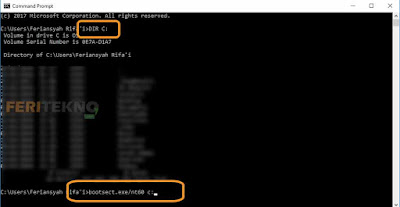Mengatasi Windows 10 Gagal Booting (Layar Hitam) atau Windows 10 Tidak Bisa Masuk Windows – Haii sobat, pernah merasa kesal banget enggak sih kamu selalu gagal booting pada windows, tepatnya windows 10.
Sebenarnya banyak sekali hal-hal yang menyebabkan booting yang gagal, dan yang paling kesalnya lagi jika kita lagi mau mengerjakan tugas yang sudah waktunya deadline ehh tiba-tiba komputer kesayangan kamu malah mengalami masalah pada windows.
Daftar Isi Artikel Ini
ToggleMengatasi Gagal Booting Pada Windows 10
Namun sebelum mengatasi itu semua, kami akan menjabarkan menjadi beberapa bagian yang menyebabkan gagal booting pada windows 10, jika teman-teman sudah mengetahui untuk lain kali tolong dihindarkan hal-hal yang seperti itu, yuukkss nih langsung aja simak penyebab-penyebabnya.
Penyebab Booting
- Mengutak-atik sehingga merusak edit registry.
- Terkena Virus.
- Mendefrag Partisi dengan Metode yang Salah.
- Salah Menginstall Driver.
- Saat Update Windows ada kesalahan, seperti mati mendadak sehingga merusak jalannya proses update.
Daftar-daftar diatas itu adalah bukti jelas yang menyebabkan gagal booting, untuk mengatasinya kami sudah menyediakan link-link dibawah ini yang bisa kamu coba sesuai dengan permasalahan kamu.
Baca Juga : Mengatasi MMC Could Not Create The Snap-In di Windows
Baca Juga : Cara Mengatasi Gpedit.msc yang Tidak Bisa Dibuka
Baca Juga : Cara Membagi Partisi Harddisk di File Explorer
Baca Juga : Cara Menghilangkan Evaluation Copy di Windows 10
Nah setelah kami menyertakan artikel pada link diatas, jika tidak ada yang sesuai dengan kriteria kamu yuks lanjut untuk mengatasinya, dan kami akan menjabarkan solusinya menjadi 3 bagian dan kamu bisa ikuti dari step by step.
Mengatasi Windows 10 Gagal Start Up / Booting
1. Masalah Preparing Automatic Repair di Windows 10
- Lakukan Restart terlebih dahulu komputernya.
- Ketika muncul BIOS atau tampil merk tipe dan nama laptopnya, tekan F8 pada keyboard secara berulang ulang (Kecuali Windows 10 tidak bisa menggunakan cara ini karena secara default pengaturan untuk masuk safe mode dinonaktifkan).
- Nanti muncul panel yang akan berisi banyak Menu.
- Pilihlah Safe Mode (Jangan kamu pilih pada Safe Mode With Command Prompt atau Safe Mode Networking).
- Selesai deh.
2. Bantuan dengan Kaset CD/DVD
Andai teman-teman masih belum bisa teratasi juga, silahkan ikuti cara ini namun agak sedikit sulit, karena pada proses mengatasi yang satu ini kalian harus membutuhkan kaset cd atau dvd atau juga bisa flashdisk operating system windows yang sesuai kamu pakai.
Namun faktor yang paling pentingnya harus memiliki kesamaan dalam tipe seperti Profesional, Ultimate, Startup, Home Basic, Enterprise dan sebagainya.
Permasalahan terakhir yang dialami oleh teman saya, dia menggunakan windows 10 pada laptopnya dan menggunakan kaset dvd windows 8 untuk mengatasi masalah ini, alhasil ia berhasil. Jika kamu ingin berhasil juga, silahkan dicoba saja pada tahap-tahap berikut ini.
- Nyalakan komputer kamu.
- Setelah muncul pada tampilan BIOS, tekan F2 atau F12 pada keyboard untuk mengubah settings bootingnya.
- Pada tahap ini langsung masukkan DVD/CD atau Flashdisk Master Windows kamu.
- Disitu kamu ubah First Boot menjadi ke DVD/CD. Jika kamu menggunakan Flashdisk yang berisikan OS Windows, tinggal ubah First Boot menjadi ke USB.
- Setelah diubah langsung kamu tekan F10 untuk melakukan Save, lalu Restart komputer kamu.
- Selepas melakukan restart nanti akan muncul pesan “Press Any Key From Boot to CD/DVD“, disitu kamu pencet tombol apa aja pada keyboard seperti Enter atau apalah gitu.
- Kamu tunggu saja sampai masuk ke Installer Windows, lalu distu pilih Repair Your Computer.
- Kamu tunggu saja lagi loadingnya sampai beberapa saat sampai muncul tombol Next, kamu pencet tombol next-nya.
- Selanjutnya akan muncul jendela task yang memiliki 5 pilihan bagi anda. Disitu teman-teman dapat mencobanya satu persatu tetapi pada pilihan Windows Memory Diagnostics jangan dicoba.
Pilih Startup Repair jika Windows kamu masih berjalan normal. Jika kamu pernah melakukan backup silahkan pilih System Restore. Jika kamu pernah melakukan restore point image, pilihlah System Image Recovery. Jika tidak keduanya pilih pada pilihan Command Prompt.
3. Menggunakan Command Prompt
Langkah terakhir kamu pilih CMD atau Command Prompt, disitu kamu ketik DIR C: supaya semua akses data C akan berkerja dan berjalan pada data itu saja, lalu kamu masukkan beberapa pilihan dibawah ini satu-persatu (Jangan sekaligus, tetapi 1 kali masukkan langsung pencet Enter pada keyboard).
bootsect.exe/nt60 c:
bootsect.exe/nt60 all
bootrec /fixmbr
bootrec /fixboot
bootrec.exe /rebuildbcd
bootsect /nt60 all /force /mbr
Masih bingung juga dari penjelasan yang ketiga ini?, nih contoh gambarnya seperti ini, kamu masukkan satu persatu saja jangan sekaligus dari keenam pilihan diatas.
Mungkin itu saja mengenai windows 10 yang tidak bisa booting, windows 10 gagal booting setelah update, memperbaiki gagal booting layar hitam, solusi windows 10 gagal start up, mengatasi windows 10 tidak bisa masuk windows, windows 10 tidak bisa login ataupun bagaimana caranya memperbaiki masalah windows 10 automatic repair terus.
Penutup
Baca Juga : Cara Mengatur Windows 10 Tidak Update Secara Otomatis
Baca Juga : Cara Mengembalikan Windows Photo Viewer yang Hilang
Baca Juga : Mengatasi Display Driver Failed To Start di Windows 10
Jika ada masukkan atau kritikan lainnya dari teman-teman, silahkan tinggal komentar saja dibawah yaa gaess, dari setiap pertanyaan kalian pastinya akan kami reply secepat mungkin. Selamat untuk mencobanya dan semoga berhasil dengan baik yaa gaess.