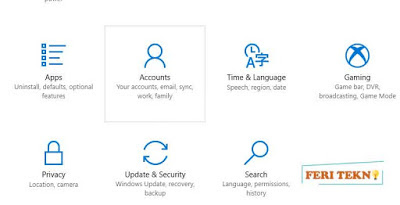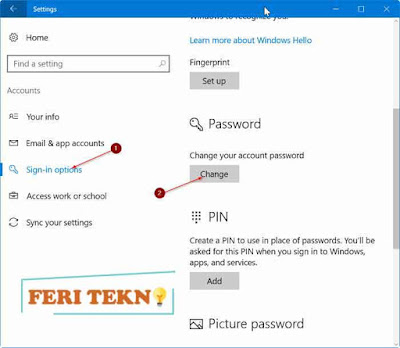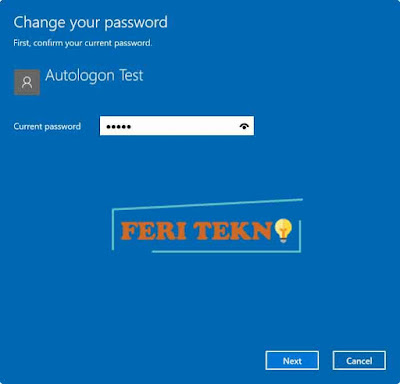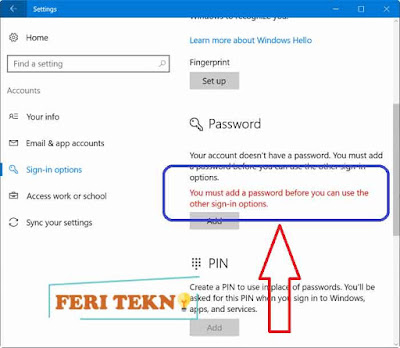Cara Menghilangkan Password di Windows 10 – Pada ulasan sebelumnya kami sudah membuat artikel cara membuat password pada windows 10, dengan begitu komputer kita akan aman dari data penting yang akan diambil oleh orang lain melalui komputer kita apabila kita tidak memberi passwordnya.
Namun ada juga beberapa pengguna windows 10 merasa resah dengan adanya password, setiap kali mau menyalakan komputer atau sleep pasti akan diminta untuk memasukan passwordnya. Nah untuk itu kami akan memberikan solusi untuk mengatasi hal tersebut,
yakni dengan cara menghapus password yang ada pada windows 10 ketika mau login ke dekstop. Perlu diingat, supaya sukses menghilangkan passwordnya kamu harus simak baik-baik pada langkah-langkah dibawah ini.
Cara Menghilangkan Password di Windows 10
1. Kamu buka Settings terlebih dahulu yang berada di windows dan logonya seperti roda bergigi, terus klik Account.
2. Jika sudah, kamu klik Sign-In Options, nah pada bagian Password kamu klik tombol Change untuk memunculkan jendela password pada komputer kamu.
3. Nanti kamu diminta untuk memasukan password, kamu isi password windows kamu yang biasanya setiap ingin login ke dekstop komputer kamu pakai.
4. Nah!, disitu kamu diminta untuk mengganti password baru kamu, karena kita ingin menghapus passwordnya, cukup kamu kosongkan saja isian tersebut lalu klik tombol Next.
5. Langkah terakhir klik tombol Finish.
Jika kamu membuka Settings > Accounts > Sign-In Options, disitu ada tulisan warna merah “You must add a password before you can use the other sign-in options” yang berarti password windows kamu sudah berhasil dihapus.
Untuk memastikan bahwa windows kamu sudah dihapus passwordnya, kamu cukup ketik Win + L secara bersamaan, apakah ia meminta password atau tidak, jika tidak berarti sudah tak ada password lagi.
“Jika saya ingin memberikan password lagi pada windows 10 bagaimana?“, jika kamu ingin memberikan password lagi, silahkan kalian bisa kunjungi artikel berikut ini : Cara Membuat Password di Windows 10
Mungkin itu saja yang bisa saya share kepada kalian pada pembahasan artikel ini mengenai cara menghapus password login akun windows 10, menonaktifkan password di laptop / pc, menghilangkan password di windows 10 saat sleep ataupun cara menghilangkan password lock screen windows 10.
Sampai disini masih bingung juga, silahkan kalian bisa komentar dibawah yaa gaess, dan pastinya dari setiap komentar kalian akan kami reply secepatnya kok, selamat untuk mencobanya.