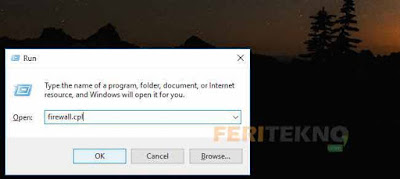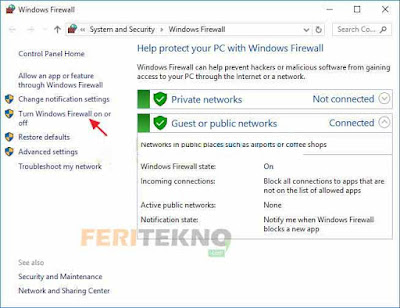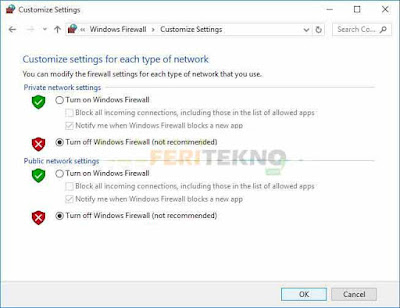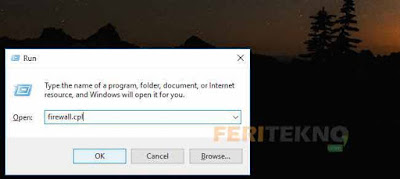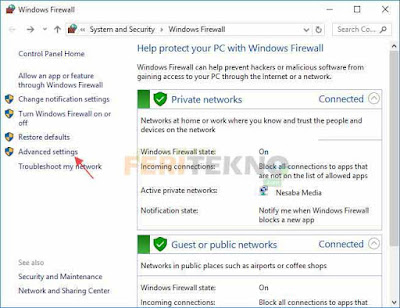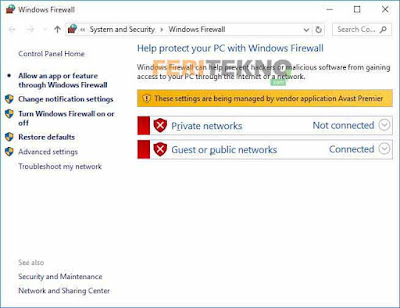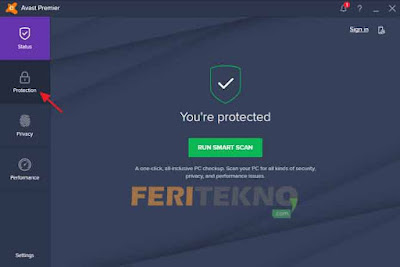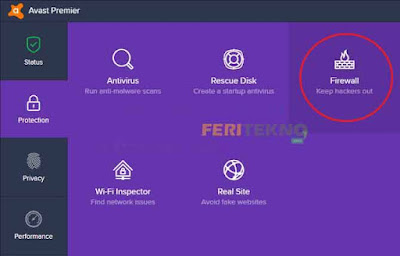Cara Mematikan Firewall di Windows 7, 8 dan 10 – Firewall ini sangat berguna sekali untuk mengidentifikasi virus yang ada di internet supaya serangan yang berbahaya tidak merusak sistem bawaan komputer, jika kamu sering mengakses browsing pasti membutuhkan yang namanya internet, nah disitulah peran firewall melindungi semua data-data yang ada di komputer kita dari serangan berbahaya melalui akses jaringan internet.
Firewall ini juga dapat mengakses atau mengontrol jaringan yang bersifat privat (Private network) dan bersifat publik (Public network). Walaupun firewall ini memiliki peran yang sangat penting untuk melindungi semua data kita dari serangan internet, tetapi masih ada saja orang yang ingin menonaktifkan firewall baik itu windows 7, 8 dan 10.
Biasanya sih yang mereka lakukan adalah memberikan hak akses contohnya seperti mendownload suatu software game tetapi dideteksi sebagai malware, padahal kita sudah mengetahui itu bukan malware namun firewall pada windows kita tetap saja menganggapnya.
Yaa jalan keluarnya hanya dengan mematikan firewall dan juga antivirus lainnya seperti windows defender supaya software tersebut dapat terinstall dengan baik.
Baca Juga : Cara Mengaktifkan dan Menonaktifkan Windows Defender
Daftar Isi Artikel Ini
ToggleCara Mematikan Firewall di Windows 10, 8 dan 7
Nah bagi kamu yang ingin mematikan fitur firewall ini, silahkan ikuti beberapa langkah dibawah ini, jika terdapat tata letak yang sedikit berbeda, silahkan kamu sesuaikan sendiri saja dan yang pastinya kalimatnya dijamin sama aja.
Supaya tidak putus asa, kami juga akan menjabarkannya menjadi 3 bagian untuk mematikannya, yang dimana bisa kalian coba satu-persatu kalau masih tidak bisa juga, yukss langsung simak aja penjelasannya dibawah ini.
1. Cara Pertama Menonaktifkan Firewall
1. Langkah awal yang bisa kalian lakukan adalah dengan mengaturnya firewall melalui control panel, atau juga bisa membukanya melalui menu Run dengan mengetik Logo Win + R secara bersamaan di keyboard, lalu kamu ketik firewall.cpl lalu pilih OK atau tekan Enter pada keyboard.
2. Ketika sudah memasukin menu windows firewallnya, disitu kamu pilih Turn Windows Firewall on or off.
3. Selanjutnya kalian pilih Turn off Windows Firewall (not recommended), baik itu pada Private netword settings maupun Public netword settings, kemudian pilih tombol OK.
2. Cara Kedua Menonaktifkan Firewall
1. Masih sama kamu buka search Run, caranya bisa ketik tombol Logo Win + R secara bersamaan di keyboard, lalu ketik firewall.cpl dan pilih tombol OK.
2. Pilih menu Advanced settings yang berada disebelah tampilan kiri.
3. Disitu kamu pilih Properties.
4. Ketika berada di Domain Profile, kamu pilih Off pada opsi Firewall state, dan jangan lupa klik tombol Apply saja.
5. Kamu pilih menu Private Profile yang dibagian atas, kamu pilih Off juga pada opsi Firewall state, dan jangan lupa juga klik tombol Apply saja.
6. Dan kamu pilih Public Profile dibagian atas lagi, pilih Off pada Firewall state, dan pilih tombol Apply lalu pilih lagi tombol OK.
3. Cara Ketiga Menonaktifkan Firewall yang Tidak Bisa
Cara yang ketiga ini biasanya adalah ketika mematikan tombol firewall nya tidak bisa atau tidak bekerja, yaa kurang lebih seperti gambar dibawah ini yang notifikasinya “These settings are being managed by vendor application Avast Premier” yang menandakan firewall sudah diambil ahli oleh software yang lebih terpercaya (Bukan hak sistem komputer lagi yang mengatur sepenuhnya).
Biasanya hal tersebut diprotection oleh antivirus yang terinstall, pada notifikasi diatas yang mencekal untuk dinonaktifkan adalah antivirus Avast, karena saya menginstall antivirus avast jadi antivirus installan kitalah penyebabnya.
Jika kamu menginstall antivirus portable lainnya selain avast, tinggal kalian sesuaikan sendiri saja yaaa untuk menonaktifkan protection pada tulisan firewall-nya di antivirus kamu itu, jika kamu menggunakan antivirus avast kamu bisa ikuti lagi langkah-langkahnya dibawah ini.
1. Buka antivirus installan Anda di komputer, dan pilih menu Protection.
2. Pilih tulisan Firewall pada antivirus Anda, pokoknya yang berhubungan dengan kata-kata firewall kamu pilih saja.
3. Klik tombol ON yang berwarna hijau, nah disitu kamu akan ditawarkan ingin beberapa lama menonaktifkan fitur firewallnya.
Jika antivirus kamu berbeda, tinggal kamu sesuaikan sendiri saja yaa, intinya cari saja yang berhubungan dengan kata-kata firewallnya, sambil kamu jelajahi deh satu persatu biar nambah ilmunya hehe.
Baca Juga : Cara Aktivasi Smadav Pro Tanpa Download Crack
Baca Juga : Mengatasi Flashdisk yang Terjangkit Virus
Baca Juga : Memperbaiki Flashdisk yang Tidak Terbaca di Komputer
Baca Juga : Mengatasi File yang Hilang di Flashdisk Ketika Dimasukkan ke USB
Baca Juga : Mengatasi Windows 10 yang Gagal Booting
Mungkin itu saja mengenai menonaktifkan firewall di windows dan mengatasi firewall yang tidak dapat dimatikan, ataupun cara mematikan antivirus di pc sekaligus mematikan / menonaktifkan firewall di semua versi windows.
Jika teman-teman ada pertanyaan atau sebagainya, tinggal komentar saja dan nanti tim kami pastinya akan menjawab semua pertanyaan teman-teman dengan cepat.
Selamat untuk mencobanya yaa gaess, jika berkenan boleh dong bantu kami juga untuk melakukan share artikel ini ke media sosial kalian hehe.