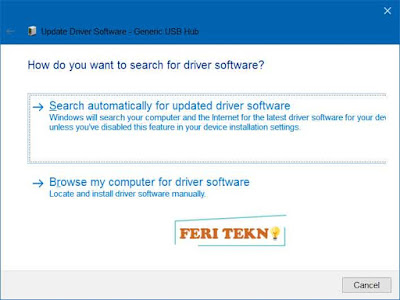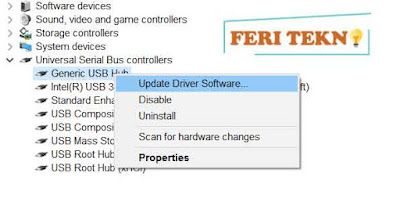Cara Mengatasi USB Device Not Recognized di Windows – Pesan yang bertulisan “USB device not recognized” merupakan kesalahan yang sering muncul ketika gagal mengenali perangkat USB pada komputer. Oleh karena itu Feri Tekno ingin memberikan beberapa solusi untuk mengatasinya, silahkan kamu coba satu persatu cara-caranya pada ulasan dibawah ini.
Daftar Isi Artikel Ini
ToggleCara Mengatasi USB Device Not Recognized di Windows
1. Restart Komputer
Cara yang paling utama coba kamu restart komputer kamu (Bukan di shutdown yak!), karena dengan merestartnya maka semua program akan berjalan semula lagi dan pastinya akan stabil kembali.
Namun saya sarankan agar kamu cabut dulu perangkat apa saja yang menempel pada lubang USB, misalnya mouse, flashdisk atau lainnya supaya ia dapat mengenalinya kembali saat dinyalakan.
2. Pengguna PC, Coba Dicabut Kabelnya dari Stop Kontak
Cara yang satu ini sih memang terdengar konyol, tapi percaya tak percaya cara ini ada yang bisa untuk mengatasinya, namun cara ini hanya bagi pengguna PC saja (Bukan pengguna Laptop).
Sebelum mencabutnya dari stop kontak, kamu matikan dulu komputernya dengan cara dishutdown dan diamkan selama 10-15 menit.
3. Sambungkan USB ke Lubang yang Berbeda
Cara ini memang meragukan sih, tapi alangkah baiknya dicoba saja dulu karena bisa saja lubang usb yang satunya pada komputer kamu sudah rusak.
Misalnya tidak berhasil juga, coba kamu sambungkan pada komputer yang lainnya dan apabila berhasil berarti komputer kamu bermasalah dan coba ikuti langkah ke-4 dibawah ini.
4. Langkah Terakhir Diupdate Driver USBnya
Kemungkinan besar sih driver usbnya perlu diupdate, karena bisa saja driver yang tidak pernah diupdate akan punah seperti halnya kita tak pernah makan maka tenaga pun juga akan melemah. Berikut akan saya jelaskan langkah-langkahnya juga untuk mengupdate driver usbnya.
Langkah 1: Buka Device Manager, caranya kamu ketik “Device Manager” pada search windowsnya.
Langkah 2: Kamu pilih pada bagian Universal Serial Bus Controllers, dan lihat apakah terdapat kata-kata unknown. Jika ada kamu klik kanan tulisan unknown’nya dan pilih Update Driver Software. Selanjutnya klik “Search automatically for updated driver software” supaya memperbarui drivernya secara otomatis.
5. Update Driver Genetic USB Hub
Apabila pada point 4 diatas masih tidak bisa, supaya lebih mendorongnya kamu ikuti juga pada point ke-5 ini.
Langkah 1: Masih kamu buka Device Managernya dan pilih lagi Universal Serial Bus Controllers supaya melihat generic hubs yang tersedia.
Langkah 2: Kemudian kamu klik kanan pada Generic USBnya dan pilih Update Driver Software. Selanjutnya klik “Browse my computer for driver software“, dan klik pada tulisan “Let me pich from a list of device drivers on my computer“, kamu pilih Generic USB Hubnya, langkah terakhirnya kamu klik Next.
Apabila ada tulisan “Windows has succesfully updated your driver software“, berarti kamu sudah berhasil untuk mengupdatenya dan silahkan dicoba masukan perangkat ke lubang USB.
6. Masih Tidak Bisa?
Apabila benar-benar tidak bisa dengan 5 point diatas, silahkan kamu klik link berikut ini untuk download driver usb sesuai dengan laptop kamu yak!. Klik Disini
Baca Juga : Cara Mematikan TouchPad Laptop Saat Mouse Terpasang
Mungkin itu saja ulasan kali ini mengenai memperbaiki usb not recognized windows 7, 8 atau 10, how to fix usb device not recognized windows unknown device ataupun cara mengatasi usb not recognized di laptop.
Ingin memberikan kritik atau masukkan lainnya? Langsung saja komentar dibawah yaa gaess, dari setiap komentar kalian akan kami tanggapi secepat mungkin, selamat untuk mencobanya dan semoga berhasil.